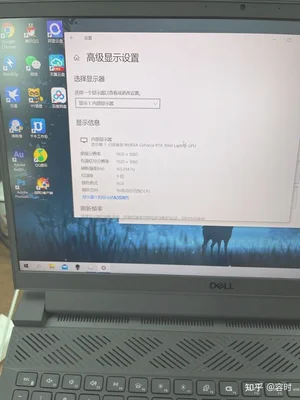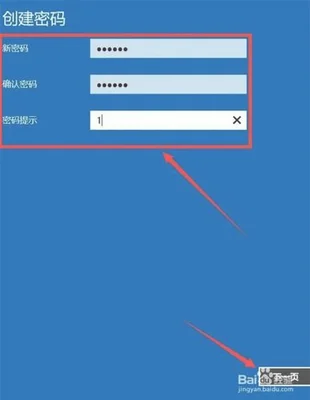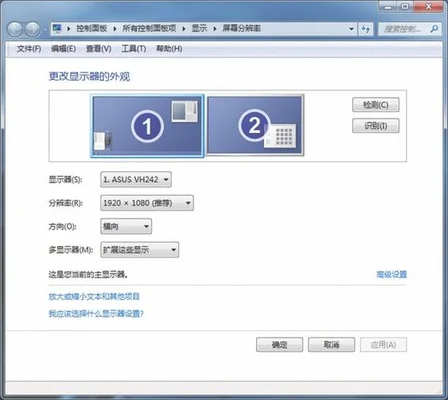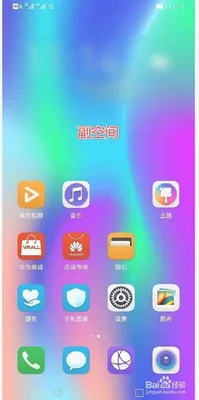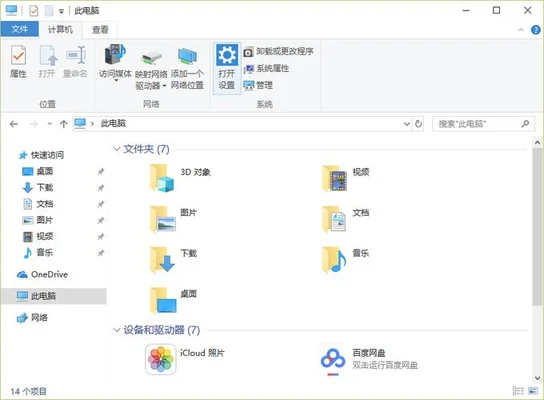电脑怎么设置光驱启动?看完你就知道,太有用了!
对于计算机小白来说,可能对于光驱的设置会比较陌生,尤其是对于系统不是很熟悉的人来说,光驱可能会导致电脑无法正常启动。下面就让我们一起来看看如何设置光驱吧。首先请大家注意:光驱动器在启动时会自动进入锁定模式,即使在最长关闭时间为1小时内也会自动进入锁定模式。如果不想手动设置到光驱处于锁定状态而在重启时又没有启动的话可以使用下面这一步进行设置。如果没有启动光驱则直接使用系统启动按钮进行光驱自动进入关闭状态而无需再次点击启动按钮。
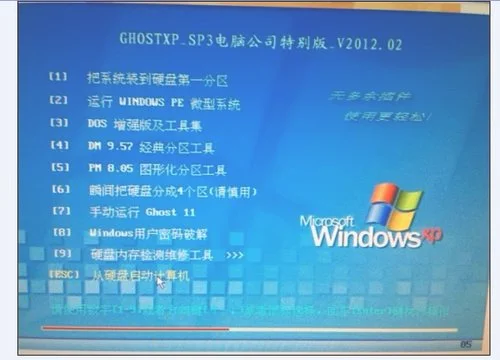
1、首先打开计算机桌面上的【开始】菜单。
点击【开始】按钮。在弹出的对话框中输入: Win+ R打开计算机界面。在弹出的对话框中输入:smart.ms c点击确定后返回窗口。勾选“用于安装驱动程序”一栏,最后勾选“没有任何提示”选项。
2、在菜单中点击【控制面板】【设备管理器】和【磁盘管理器】,然后依次点击【属性】【自定义】【管理】按钮来打开计算机的所有属性控制面板。
自定义控制面板一般会分为:普通系统控制面板、 Windows系统控制面板和高级设备管理板,其中普通系统控制面板主要是为了方便用户在Win10和Win8系统中对光驱进行系统设置。普通系统控制面板通常用于 Windows系统的高级设备管理工作程序及用户的基本操作权限。高级设备管理页面主要用于 Windows电脑中的一些基本设置,比如启动速度、重启速度和系统服务等功能。此外还包括设备的外观和质量以及安装系统后的系统稳定性等各种方面的功能及操作。同时也可以对 Windows界面进行快捷操作。同时也可以用来对系统软件和资源进行设置。
3、然后根据自己喜欢的选择控制面板样式并勾选【启动和锁定】选项之后即可设置光驱的启动和锁定状态,然后根据自己情况在系统文件夹或光驱上勾选【自动保存到磁盘】或【光驱关闭】。
如果光驱没有自动保存到磁盘的选项,需要在打开的系统文件夹中勾选【自动保存到磁盘】,然后在系统文件夹中勾选【自动保存到磁盘】。然后按下 CTRL+ R进行打开保存即可。对于计算机小白来说,电脑光驱是非常容易引发事故的,所以在平时大家要注意对光驱的设置。此外我们还可以通过下面这些方法进行设置:按下 Ctrl+ J打开控制面板->属性->打开光驱动器的所有设置选项。如果光驱设置比较复杂的话,可以直接根据提示使用系统启动按钮对光驱进行设置。但建议大家还是根据实际情况,不要盲目尝试使用系统启动按钮进行光驱设置。
4、最后点击【自动保存到磁盘】或【自动保存到磁盘】按钮即可成功设置光驱自动进入关闭状态。
光驱在使用过程中是非常容易损坏的,所以在使用光驱之前一定要进行详细的检查,比如是否是机箱上出现了磕碰或者是人为损坏等。还有一些小伙伴说光驱自己不知道怎么设置,在这里简单给大家介绍一下。在使用光驱的时候,在开机前应该先确定光驱是否处于开机状态,在没有打开电源的情况下不要开机或者重启电脑。这样就可以避免出现光驱开机不启动而导致电脑无法启动了。