endnote导入参考文献格式如何设置?
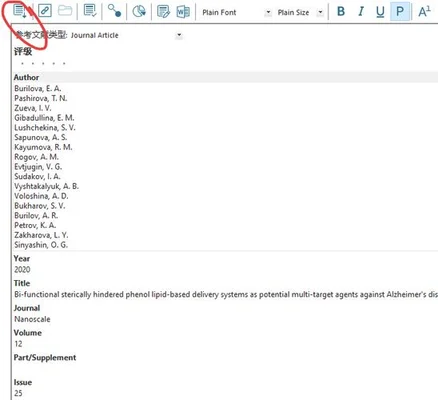
对于做设计的人来说,都会有一个自己的参考文献格式,它可以用来对自己要做的设计进行一定程度上地展示。如果想要用这个样式把参考文献转换成电子文本格式,那么操作就比较简单了。下面就来分享下 endnote怎么导入 PDF格式参考文献的吧。如果你想让自己使用的 PDF文本模板更简洁高效,使用 endnote就可以轻松地将你所需要的内容直接导入到 PDF中。下面分享一种操作方法,很简单。
第一步,打开需要导入的 PDF文件,并点击“添加文件”。
这个时候选择“文件名”选项。如图所示:然后你会发现你下载好的 PDF文件,直接选中它了,它就是我们常说的文章或文件了。这时,点击“导入”,输入文件名、作者、时间等信息,点击“添加”,把它添加到推荐的路径中。
第二步,弹出“导入”对话框,选择“自定义”。
然后点击“文件”。如图:进入设置文件夹的页面后,选中“参考文献”。点击“添加”按钮。
第三步,勾选“自定义”后勾选“插入”选项,完成后点击“确定”。
文件类型设置为 PDF,在选择保存位置后添加文件保存位置,勾选“文档自定义”并点击“保存”按钮完成保存设置。第四步导入参考文献格式时选择文件格式,然后点击“确定”就可以看到导入完成了。大家可根据自己的需求在 PDF文件中保存自己需要的文字格式。如果想要在电脑上保存,在安装软件时,选择安装版本,将电脑运行为 windows 7及以上版本进行下载即可,避免电脑出现卡顿现象。如果我们在电脑上打印文档后发现自己保存好的数据文件无法显示,是不是需要重新编辑操作呢?那么我们就尝试使用以上方法将资料格式转换成电子文本类型和格式。
第四步,勾选好“自定义”后,选择“导出”选项,然后点击“导出”窗口中需要显示 PDF文件的窗口。
如果需要导出文本格式,点击编辑→>导出后的文本,将进入到导出值设置窗口之中。选择“预览”可以直接对 PDF进行预览。当然还有其他方式可以观看预览的内容。如果你需要更多的功能的话可以再添加。设置完成后即可完成导入参考文献到 PDF格式的参考书籍制作了,不过这里需要注意:选择”保存时的文件”这一选项时要注意保存“还是“复制”,将取决于源文件。
第五步,如图所示,插入好后点击“导出”按钮就完成了。
参考文献的导入不需要太多的操作,只需按一下保存按钮即可完成。如果不喜欢自动保存,可以选择保存文件,然后将转换后的文献文件导入到电子邮箱中即可。如果喜欢保存文件,那就按一下保存按钮即可,保存后可以通过点击链接,打开“创建新文件”按钮,然后将文件命名为“参考文献”或者“”.”将导入文件保存为“Word文档”即可。如果是需要进行修改的话,也可以点击修改按钮,然后重新设置新文件夹,再次点击修改按钮即可删除文件。



















