使用PS进行局部亮度调整,简单又方便!
你是否想让图像看起来更好?在 PS中,有许多工具可以对局部进行亮度和对比度的调整。你可能会想要对某些区域的亮度进行调整,这是因为这些区域会影响整个图像的整体效果。这里有几个常见的局部调整方法,从这里开始学习吧!
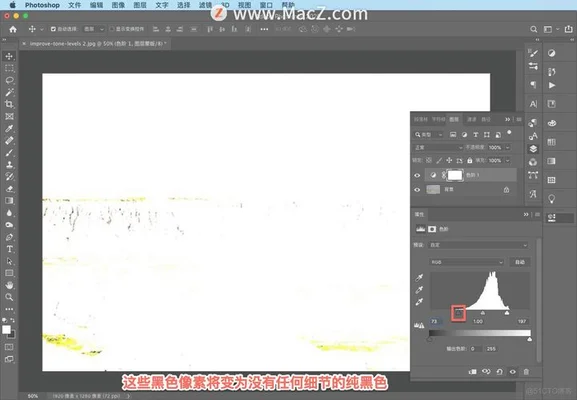
1.“图像模式”调整
调整模式:是将图像调整到某种合适的亮度或对比度。调整方法:你可以单击任意位置后,单击“图像模式”面板下方的“调亮度”按钮来改变。在默认情况下,这些调整方法会在局部区域产生明显影响,因此你需要改变该区域或更改整个图像的对比度或亮度(以获得更好的效果)。在该面板中,你可以将亮度或对比度设置为“100%-100%”,这样当局部区域降低或增加光线时就会改变亮度和对比度,从而使图像看起来更好。
2.“图层混合工具”调整像素之间的色阶关系
如果你要对局部进行调节,你可以使用“图层混合工具”来调整像素之间的色阶关系。具体方法如下:选择需要调整颜色的图层在“工具栏”下单击“图层混合工具”选项卡下方的“混合工具”。选择以“红色部分+绿色部位”作为高对比度区域。选择红色后,选择“图层混合工具”将对这两个部分进行适当地调整,并使它们之间的色阶关系保持在最小(类似于上一步所说)。单击此按钮后,即可看到整个图像变成了红色、黄色和绿色等三种颜色,非常漂亮!
3.“阴影工具”调整光和阴影比例
“阴影工具”可以在更多区域上调整光和阴影的比例,你也可以通过将“阴影”拖拽到特定位置来增加“阴影”部分中的颜色。将“阴影工具”拖拽到特定位置会减少“阴影”部分中所有部分的质量和对比度。将鼠标悬停在“阴影工具”中,选择“调整过浓(>100)/太淡(<100)/太深(<100)模式”并按住 shift键调整阴影比例。将鼠标悬停在这两个颜色上,就可以了,完成之后松开 shift键就可以对局部进行调整了。
4.使用蒙版面板、光标边缘调整
在图像中使用光标边缘调整可以将你需要调整的区域变成模糊,也可以将它设置为“未调整”状态。首先,按 Ctrl+ A组合键,然后选择蒙版面板(单击 Ctrl+ F),然后在弹出的菜单中选择“蒙版面板”(单击弹出菜单中的“确定”),然后就会出现一个新的蒙版面板,你可以根据需要制作,注意使用频率要多一点。
5.启用局部图层与其他图层进行混合调节性
使用局部图层来降低不同区域的对比度,并使亮度不均匀,或者在图像中添加其他区域以使效果更好。我们可以启用混合调节性来解决这个问题。请记住不要选择整个图像,因为它将更改整个图层,这会让你的工作变得很麻烦。使用此选项后我可以确定要更改的图像图层,但我可以控制每个图层都可以用颜色调节。在本例中,我可以更改一个图层以改变所有图层,但是当我尝试改变一个图层时,我仍然会创建新图层以实现效果。这个方法可以对任何图层都有效。



















