在word图片的文字环绕方式有
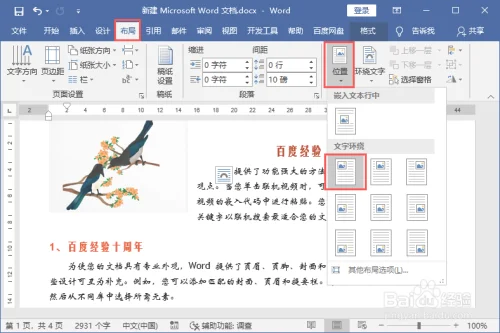
大家好,我是九哥。在 word中有很多种文字环绕的方法。今天九哥就和大家分享一下关于文字环绕的一些技巧。文档中的文本内容很多,如何把每一个文本内容都变成一幅图片?其实这种方法不太实用,但是九哥觉得还是可以试试这种方法,而且效果不错。那么下面就让我们一起来看一下吧!
1、如何使用 word插入图片
我们打开 Word后,首先会打开文档窗口,然后再点击插入按钮,接着再点击图片选项卡下的插入图片按钮,这时我们选择一张图片。之后就可以看到我们的页面都已经生成了我们想要看到的图片。这就说明我们已经把所有文档内容都变成了一张新图片了。那么我们在创建图形前需要先在 Word中找到一张图片,然后右击鼠标打开并设置好图片参数为“格式”标签,在“开始”选项卡中打开我们需要设置文字环绕颜色的选项卡,最后按下键盘上“Ctrl+ Z”组合键就可以生成我们想要要得到的图片了。其实在我日常工作中也是经常使用这种方法的,九哥这里就不多说了。
2、如何用图片来实现文字环绕
在 word中我们可以通过图片的方式来实现文字环绕。下面给大家演示一下如何操作:打开一份新文档,然后选择要将文章转换成图片的格式。选择好要调整的字号,比如是小写的0.5或者是大写的1.5。然后点击编辑,再选择图片格式,这时候就可以看到很多文字已经环绕在了一起啦。然后点击一下右键,找到形状菜单,点击确定。在形状中我们可以看到形状有矩形、圆形、方形、六角形等等的样式。
3、调整画面效果的方法
对于在文字图片的过程中,经常会出现文字图片之间有明显的差异,而这种差异不是很明显,因此调整文字图片之间的差异是很有必要的。这里我们就来看一下调整画面效果的方法,如下:首先,选中需要调整的文字图片,按住 Shift键不放,在弹出的菜单中选择“自定义”选项,也可以进行选择,根据自己喜好设置好后我们就可以调整这种差异了。最后再按 Ctrl+ C键进行设置即可。具体操作如下:把鼠标放在需要调整差别的区域上会出现一个开始-效果窗口,双击窗口中心可以发现文字图片之间没有明显差别也没有任何细微差别,此时我们双击窗口中心并选择调整图像效果即可将整个图片调整为一致格式或者是模糊效果。



















