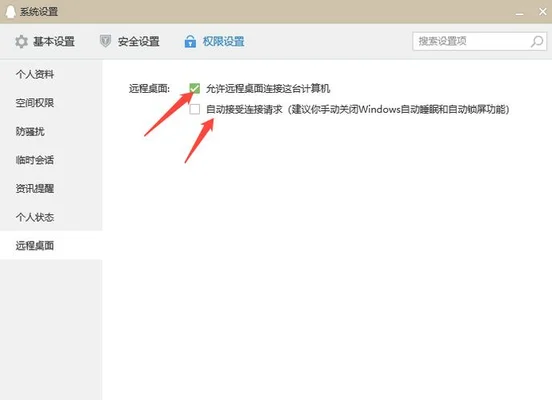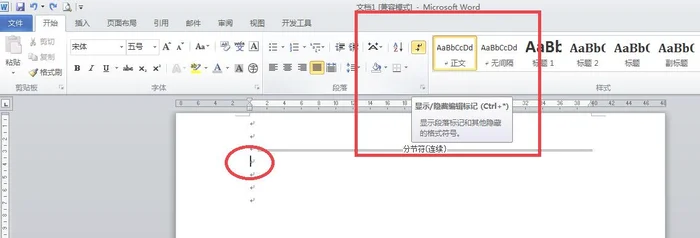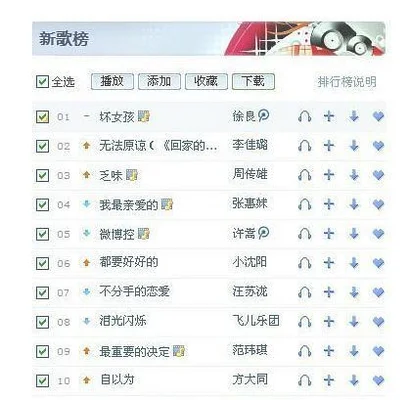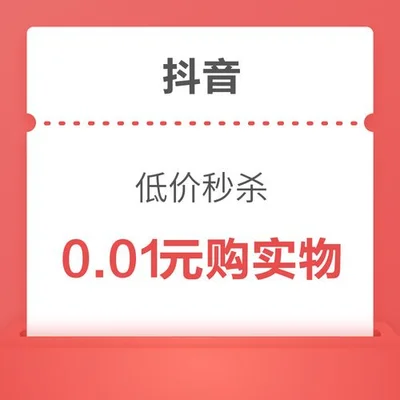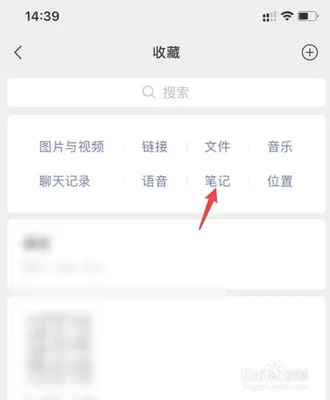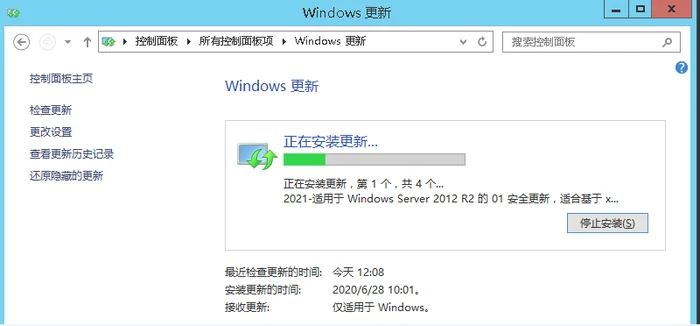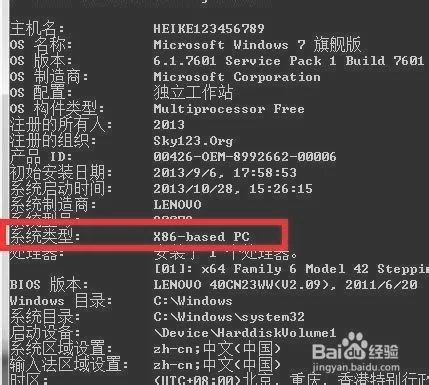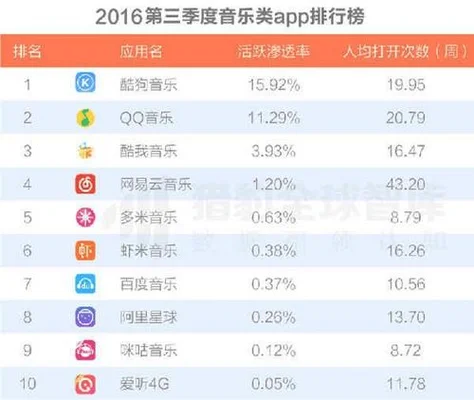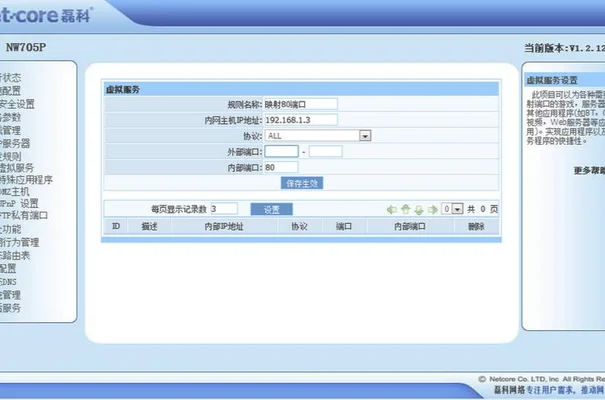局域网另一台电脑怎么远程控制?打开远程桌面,这样操作很简单
众所周知,局域网内的电脑我们是无法使用远程控制的,因为电脑都是由服务器统一管理与控制,除非你真的有这么一台电脑没有联网。而对于不需要联网的局域网内的这台电脑,大家应该也不会有什么需求吧,所以今天给大家分享一款软件可以远程控制这台电脑。其实它就是远程桌面神器——星辉 Kinect桌面工具。
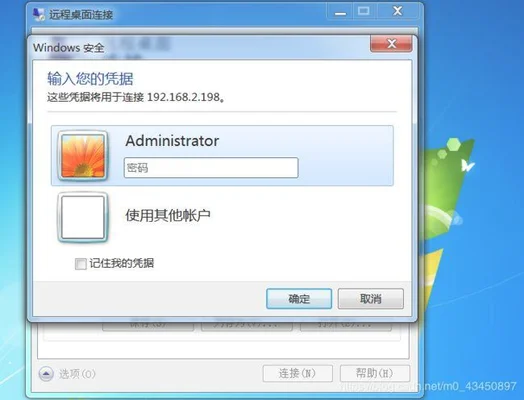
1.安装并登录。
在手机或电脑上下载星辉 Kinect,下载好后,点击安装。完成后,根据提示进行登录。完成登录后,我们便可以看到电脑中的桌面了,如果需要远程控制桌面,也可以使用此工具。
2.如果要远程桌面,先设置好网络环境,电脑和无线网络都要正常。
如果你是在家里,你需要设置好宽带,网速, IP地址,你的宽带网络 IP地址是在哪里设置的呢?这个问题很简单,在你的设备上安装一款 WIFI就可以了。在 WIFI端口上点击开始网络,然后点击确定即可,一般情况下 WIFI端口是从0开始工作的,所以它的信号是从0开始工作。如果从0开始你无法使用它,你可以选择通过连接电脑上的另一台电脑来进行连接(但这个时候你需要另外选一个),因为在连接电脑上有其他网络(WIFI)可用。如果你无法保证自己可以使用它,那么你可以通过手动设置打开它。
3.在服务器端打开”远程控制”窗口查看该电脑的情况,如果不需要远程控制,可以直接关闭。
点击”连接管理员”按钮。这样就可以远程连接到这台电脑了。这里要注意,这里的管理权限和管理员权限不能互通,需要我们自己设置。我觉得这一步非常重要,因为如果自己不设管理账号、密码和登陆密码的话,远程桌面就是无法使用的。只有拥有管理员权限的远程桌面才能登录其他的局域网帐号与我共享服务器端所提供的账号、密码和登陆密码。
4.在”安全选项”中选择“远程控制”功能。
选择完“管理”选项后,我们要做的就是让一个客户端从下往上打开自己的电脑(不包括桌面),这个时候我们还可以在“远程控制”的界面中选择我们想要把自己的电脑打开然后把他放到其他位置。然后就可以了。这样就完成了远程桌面的操作设置。接下来我们就可以远程控制计算机了,这个时候我们就可以远程控制该电脑了。注意:这个方法对于普通用户来讲是可以的,但是对于我们特殊用户可能就要麻烦一些了,所以如果在网络上遇到困难时,也可以选择此方法来解决了。
5.此时就可以轻松开启该功能了。
我的电脑是在电脑管理器中,只需要通过扫描键盘上的回车按钮,然后双击这个回车按钮,打开“输入命令”对话框,输入命令后出现一个“控制面板”,点击“关闭”按钮后,该界面就会自动关闭。所以,点击关闭后电脑自动关闭不需要重新操作。这个功能真的很方便,用起来很顺手,但是也要注意电脑不要太多啊,毕竟网络资源太少了。当然也可以将这个功能设置为“控制面板”开启后在“控制面板”下进行控制操作,我使用方法也是一样的操作就好。