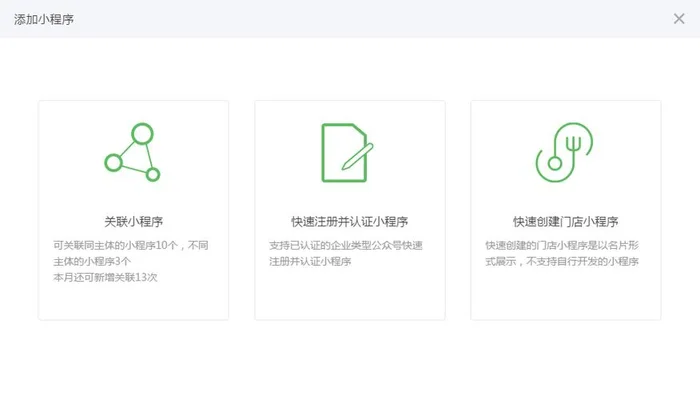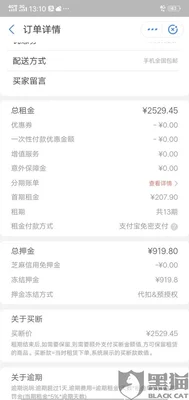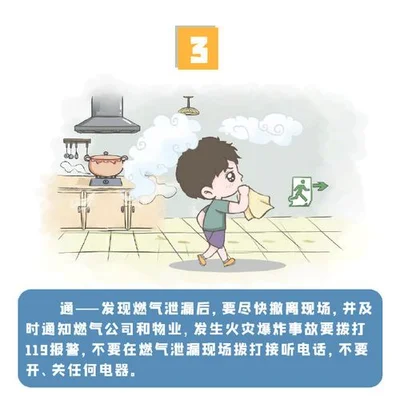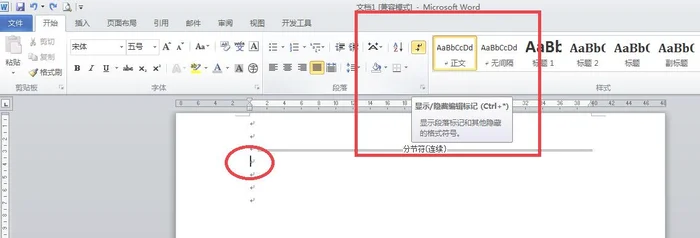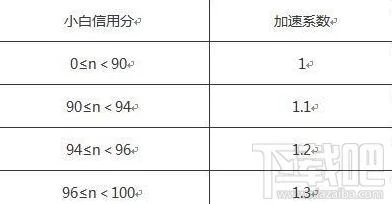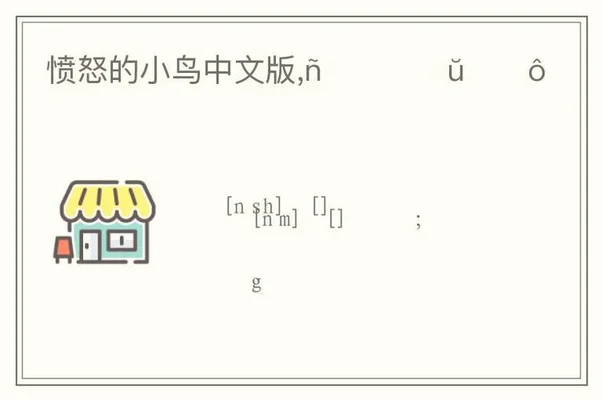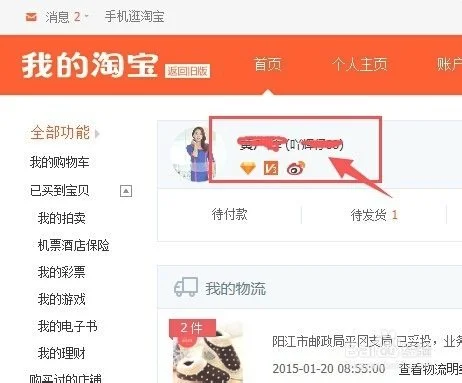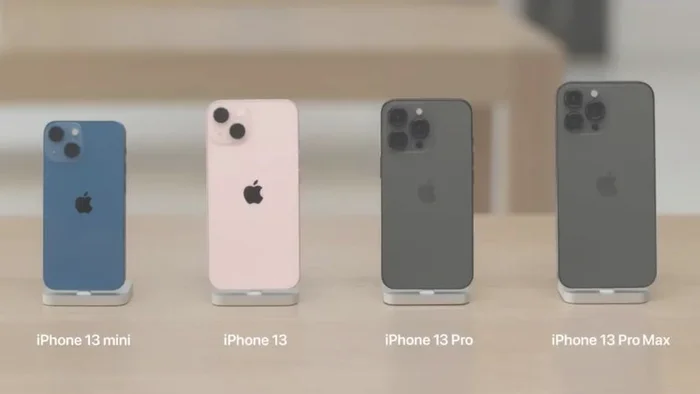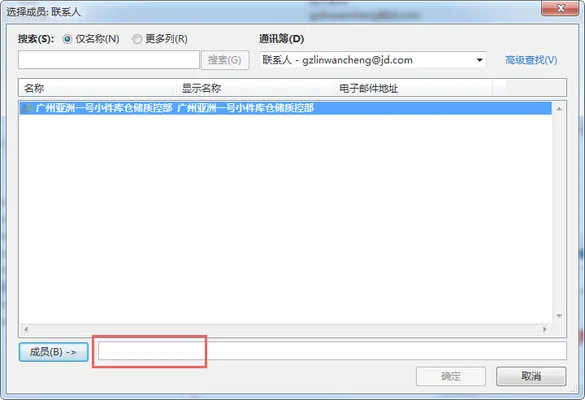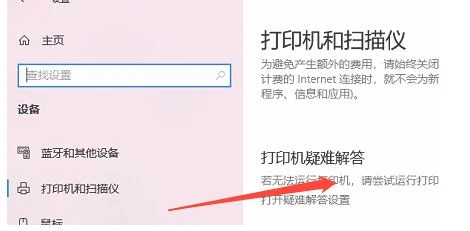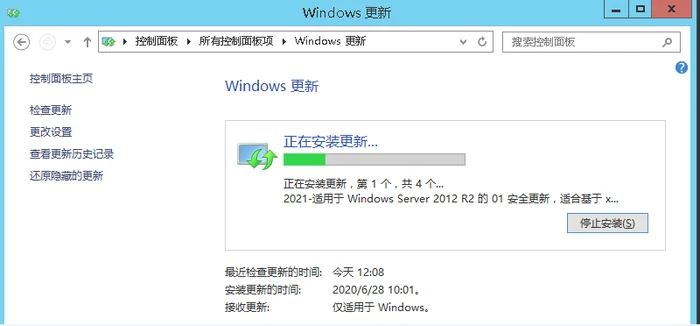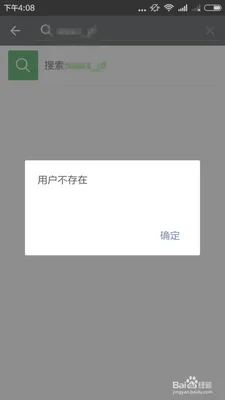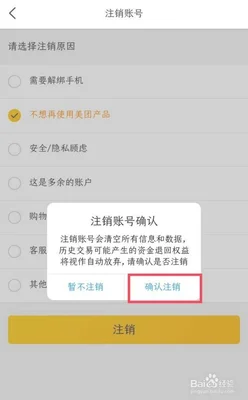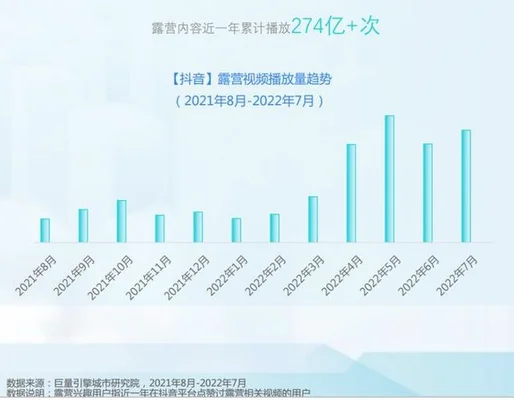wow!空白页删除分节符,wo rd 搞定
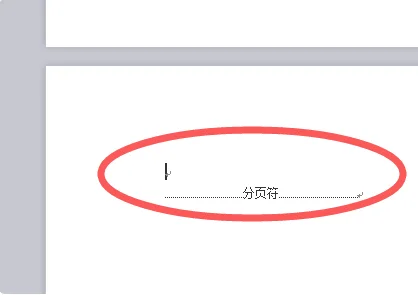
Word是我们日常使用最多的办公软件之一,特别是文档的处理和保存,要想做好文档的保存、修改和查看,可以说是一项艰巨而复杂的任务。因为很多时候需要使用到 word我们都知道, Word中内置了大量的功能,比如文档导出、字体设计、表格制作等等。但是有些用户可能会遇到由于一些原因导致 word无法正常使用,或者是因为不想让别人看到 Word里面有空白页才进行编辑;或者文档中存在很多的分节符。这些都需要我们手动删除。那么当我们打开 word后就会发现 word里面有许多空白页分节,这样就会影响 Word格式和美观度的。如果不想要去掉这些分节符就可以选择删除掉吗?
一、选中需要手动删除的空白页,按【Ctrl+回车】键进行删除。
在 word 【插入】-【插入标记】-【分节符】-【【文本标记】,在文本标记对话框中输入【回车】,点击完成后会自动弹出该页面,这时再次按【Ctrl+回车】键即可将文档内容全部删除干净,再也不用担心文档中没有分节符了。这种方法一般用于 Word版本比较高的用户,我们可以选择在【插入】-【文字标记】-【分节符】-【段落】选项卡上进行设置操作。或者在【分节符】选项卡下进行设置操作,这里由于 Word内有许多不同格式的文件,所以在进行此设置操作时只需要先选择【标记】,然后再选择想要删除的分节符即可。这样所有空白页和分节都被删除了干净如初。需要注意的是我们在使用文档时应该要经常更换 Word中的内容,这样也会减少文本中有些遗漏的内容。
二、然后在【文档】中选择【自定义】功能,再点击【编辑】选项卡,在弹出的对话框中选择“页眉或页脚”功能,点击【确定】。
然后在弹出的对话框中点击【确定】。再将之前设置好的页眉、页脚等部分设置为空白页,这样可以删除 Word中存在的所有空白页分节符了。如果大家不想要把这些空白页删除掉。就可以手动取消了,这样就可以去掉所有分节符,但是会保留空白页里面没有编辑完的所有内容,会影响 Word的美观度。如果您有其他问题想要了解或者分享,欢迎在下方留言与我们交流哦!
三、接下来在【替换】对话框中选择“整页”功能可以自动完成页眉或者页脚和删除前保持一致;
然后再选择【插入】-【分节】-【删除分节符】。这里会看到所有的分节符都被删除掉了。然后再选择其他分节进行替换即可。那么你就会发现 Word文档里面的空白页分节已经全部被去掉了,没有什么可以看了,还是很美观。其实以上方法都是可以实现文档批量删除空白页分节的步骤。但是这并不代表全部我们通过这几种方法都是不可能删掉的哦!下面让我们一起来看看是怎么操作的吧!
四、然后点击【删除】便可自动删除所设置的页眉或者页脚啦。
当然也可以直接删除。比如上面这个步骤,直接删除就可以了,其他的不需要这样操作了。而且还能自动显示删除后新设的空白页,让你不需要再去手动编辑新设了。那么有没有一些特殊情况需要自动去手动去删减呢?有,但也并不是全部都需要手动去删减。很多时候会出现一些特殊情况也是正常情况。下面就和大家分享下如何手动去删除打印纸上的空白页分节符。